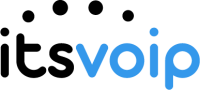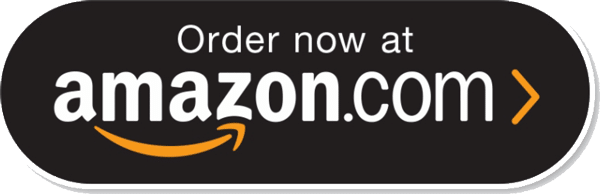Help & Support
Commonly Used Shortcuts
HOW TO TRANSFER A CALL
While on a phone call that you wish to transfer:
- Press the TRANSFER button on your phone. The caller is then put on hold (listening to hold music) and cannot hear you. You will likely hear a dial tone.
- DIAL THE DESTINATION you would like to send the call to. You may either press a preprogrammed button, or dial the party directly. This step generates a new call between you and the newly dialed party. Your original caller is still listening to hold music.
- (Optional) When the newly dialed party picks up, you may choose to have a conversation with the person as to why you are sending them the call. This is called an ATTENDED TRANSFER.
- Press TRANSFER. If you skipped step 3, then you performed a BLIND TRANSFER or an UNATTENDED TRANSFER. You are now done with the call, and the party you called in step 2 should have the call.
While on a phone call that you wish to transfer:
- Press the TRANSFER button on your phone. The caller is then put on hold (listening to hold music) and cannot hear you. You will likely hear a dial tone.
- DIAL THE DESTINATION you would like to send the call to. In this instance, you would type in a cell phone number of the person you would like to reach. This step generates a new call between you and the newly dialed party. Your original caller is still listening to hold music.
- (Optional) When the newly dialed party picks up, you may choose to have a conversation with the person as to why you are sending them the call. This is called an ATTENDED TRANSFER.
- Press TRANSFER. If you skipped step 3, then you performed a BLIND TRANSFER or an UNATTENDED TRANSFER. You are now done with the call, and the party you called in step 2 should have the call.
HOW TO USE CALL PARKING
While on a phone call that you wish to park:
- Press an available PARK BUTTON that may be labeled “Park 720”, “Park 1”, or other related button label.
- Then, CONTACT THE PERSON which the call is intended for, and tell them the park number that you chose.
While on a phone call that you wish to park:
- PRESS the * button three times. For example, ***
- LISTEN to the handset. Our system will announce to you what parking extension the call was placed into. Remember this number.
- CALL or TELL the intended party that they have a parked call on <insert extension number you heard in step 2>.
While not already on a phone call:
- Your coworker or colleague will tell you which extension they parked your call on.
- Press the desired PARK BUTTON. Your phone will pick up the call.
While not already on a phone call:
- Your coworker or colleague will tell you which extension they parked your call on.
- DIAL THE EXTENSION that your coworker or colleague mentioned to you and then press SEND (generally a green phone button with a phone icon).
HOW TO HOLD A CALL
While on a phone call:
- Press the HOLD BUTTON. The caller will then hear music on hold and your line appearance button (the one with your own extension on it) will flash.
While not on a phone call, do either of the following:
- Press the HOLD BUTTON. This should pick up the held call.
- Or, press the flashing LINE APPEARANCE KEY that has your extension number on it.
While on a phone call:
- Press the OPTION BUTTON. The option button will only appear during an active call.
- Choose HOLD. The caller will then hear music on hold and will not be able to hear you.
Once a call has been held, you can resume the call by doing the following:
- Press the RESUME softkey below the screen.
MAKING A CONFERENCE CALL
While on a phone call:
- Press the HOLD BUTTON. The caller will then hear music on hold and your line appearance button (the one with your own extension on it) will flash.
- Press the SOFT KEY below the screen that says NEW CALL.
- DIAL the second party would like to conference with.
- When the second party answers the phone, you will be on a call with only the second party.
- Press the SOFT KEY below the screen labeled CONFERENCE.
- All callers are now merged.
- To add another caller, repeat from STEP 1.
While on a phone call, and another person is calling in:
- Press the ANSWER button below the screen. The original caller will then hear music on hold and you will be on a phone call only with the second caller.
- Once you’re ready to conference the calls together, press the SOFT KEY below the screen labeled CONFERENCE.
- All callers are now merged.
- To add another caller, repeat from STEP 1.
HOW TO CHECK OR RECORD VOICEMAIL
Here is the layout of options (by button) once you are logged into the voicemail system.
MAIN MENU
- Play New Messages
- Play Old Messages
- Send Message
- Call Forwarding (This option is disabled.)
- Options
- Greetings
- Recover Deleted Voicemails
OPTIONS MENU (#5 ABOVE)
- Change Password (Voicemail PIN)
- Record Your Name
GREETINGS MENU
- Record New Greeting
- Review Greetings
- Select Greeting
When you have a voicemail, the light at the top of your phone will flash. You’ll also see a voicemail icon at the top of the screen. To check your voicemail, you will need to do the following:
- PRESS the envelope button on your phone.
- ENTER your voicemail PIN and PRESS #. This was given to you during training. If you do not know it, please contact your manager or call us at 611.
- PRESS 1 on your phone in order to begin listening to the new voicemail(s).
When you would like to check voicemail for an extension that is not your own, you will need the following:
- NOTE THE EXTENSION of the account you wish to check voicemail for (for instance, a front desk extensions).
- DIAL 9900 from any available ITSVOIP phone.
- You will be prompted to enter your account number. ENTER THE EXTENSION noted in step 1 followed by #.
- ENTER THE PIN for the extension you entered in step 3 followed by #.
To change your voicemail PIN:
- You will need your existing PIN, whether it is a temporary PIN given to you by an administrator or an old PIN that you would simply like to change.
- DIAL 9901 or press the VOICEMAIL KEY (envelope icon) from your own ITSVOIP phone.
- ENTER THE OLD OR TEMPORARY PIN for your extension followed by #.
- At the main menu, PRESS 5 for Current Options.
- PRESS 1 to change your PIN, and follow the spoken prompts.
To record a new voicemail greeting:
- Press the VOICEMAIL KEY and enter your PIN.
- At the main menu, PRESS 6 to Change Greetings.
- PRESS 1 to Record a New Greeting, then follow the spoken prompts.
CALL FORWARDING
This will forward calls from one of your business’s phone numbers directly to a cell phone:
- Log into the ITSVOIP Management Website as an Office Manager.
- Click the button at the top of your screen that says Inventory.
- Choose your business phone number in which you would like to redirect calls to a cell phone.
- Drop down the option that says Treatment and change it to PSTN Number.
- In the box below Treatment, enter the number you would like to forward calls to and click Save.
If your business has multiple departments, you may have call queues. If so, you can add a cell phone to the call queue so it will ring just as if it were a desk phone in the department.
- Log into the ITSVOIP Management Website as an Office Manager.
- Click the button at the top of your screen that says Call Queues.
- For the Call Queue (Department) in question, look for the column named Agents (Available). It may say something like 16 (0). Click the number of agents on the row that corresponds with the department you would like to edit.
- Click Add Agent on the new box that pops up.
- Change the Add Agent(s) by to Phone.
- Enter the desired cell phone in Agent Phone. Once you have typed the full number, be sure to click the autofill that drops down below where you typed it in. This will fill it into the box. Feel free to add more cell phone numbers here.
- Check the box that says Request Confirmation, then click Save Agent.
ADDING A CONTACT
Note: This may also work on other Yealink desk phones.
- Press the Directory Button.
(Located on the bottom of the phone screen) - Using the Arrow and OK buttons select Local Directory.
- Use the OK button to select All Contacts.
- Press the Add button.
(Located at the bottom of the screen) - Fill out the information for your contact.
(Use the number buttons to type in the information and the Arrow Buttons to Highlight the box in which you with to fill in) - Press Save to Save the Contact.
- Repeat Steps 1 Through 3 to view your newly added contact.
- If the phone shows a black screen, wake it by pressing the red End Call button twice.
(Press only once if the phone has a dark screen but shows the time of day) - Press the OK button to reach the Menu.
- Using the Arrow buttons move over to Directory and press OK to select it.
- Press OK or the White Line Button below the word enter on the bottom of the screen to select Local Directory.
- Press the White Line Button below the screen on the right below the word options or press OK to select No Contacts.
(If you selected Options, press the OK button to select New Contact) - Use the Arrow Buttons to highlight the box you want to fill in, then use the number buttons to type in the information of the contact you wish to add.
- Press the White Line Button on the right below the word Save to Save your Contact.
- If applicable, follow steps 1 through 4.
Recommended Bluetooth Headsets

ICOMTOFIT Bluetooth Headset
- Bluetooth 5.0 technology – Provides fast and stable pairing with any iOS and Android smart phones, tablets, laptops, MP3 players from up to 33′ Away.
- Clear Sound- built-in HD microphone with advanced CVC6.0 offers crystal clear audio and natural sound, allowing you to enjoy high quality music and clear phone calls wherever.
- Hands-free for calling – This Bluetooth headset With mic Supports Siri and voice assistants. Easily mute/unmute with the touch of a button. Voice alerts battery level, connection status, mute/unmute status, and even announce the phone number of caller except the caller name. Easy-to-reach buttons let you enjoy real hands-free.
- Comfortable & convenient – designed to fit either ear, The retractable ear hook and Flip-boom arm swivels and rotates for a conmfortable fit. It is lightweight and comfortable enough to be worn for hours at a time. Ultimate comfort ear gels are available in 3 different sizes to provide a snug, tailored fit.
- Great battery life- With up to 8-10 hours of continuous calls and up to 7.5 days in standby mode, This Bluetooth earpiece lets you make reliable wireless calls throughout the day on a single 1.5 hours quick charge.

Angteela Wireless Headset with Microphone
- 【NOISE CANCELING MIC】 – Advanced noise-canceling technology isolates your voice from the noise around you, so you can stay focused on what you want. 270° flexible mic can be positioned for better voice capture and background noise reduction. Provide crystal-clear conversations even in the busiest work environment. Perfect for when you’re working or studying from home or taking conference calls, in the car and outdoor.
- 【CREATED FOR COMFORT】 – Weights only 1.7oz, featuring with balanced over-the-headset design and soft protein memory-foam padding, the headset provide you comfortable wearing experience for intensive all-day use. Designed with stretchable headband, you can adjust it to a suitable width according to your head’s size.
- 【EASY CONTROLS & MUTE FUNCTION】- Angteela wireless bluetooth headphones provides an intuitive and simple interface to adjust volume, play/pause music, and answer/end calls. One key to power on and enter pairing mode, wake up Siri, etc. Just press the “+” and “-” buttons simultaneously to mute your microphone, you can easily block the sound in your side during a conversation when needed.
- 【MULTI-POINT CONNETCTION & WIRELESS FREEDOM】 – Widely compatible with most Bluetooth-enabled devices, like cellphone, computer, tablet and laptop, etc. Simultaneously connect any two Bluetooth devices via Bluetooth 5.0 and seamlessly switch between the two at will. The 33 feet wireless range provides freedom to roam while staying connected. Transition between phone chats, video conferencing or music throughout your day—all with the same headset.
- 【TALK ALL DAY & 3 YEAR WARRANTY】- With up to 15 hours of talk time, Angeteela trucker wireless headset allows you make reliable wireless calls throughout the day on a 2- hour single charge. Designed with a sleek magnetic charging base, you can easily drop it in for a charge and storage, you can also charge the headset with the usb cable directly. 3 YEAR WARRANTY & always-ready friendly customer service ensured.

Plantronics Voyager Legend
- Ideal For: mobile professional who relies on mobile phone for on-the-go communication
- Connect To: For someone that needs to take and receive calls on a mobile phone
- Audio Performance: Crystal clear Bluetooth audio quality with triple-mic active Digital Signal Processing (DSP), & wind canceling. SoundGuard: Sound leveling for listening comfort and acoustic limiting for protection against sounds above 118 dBA
- Talk Time & Roaming Range: Up to 7 hours of talk time and you can roam up to 98 feet (30 meters)

Conambo Bluetooth Headset
- BLUETOOTH 5.0 HEADSET: Conambo Earpiece communicate over Bluetooth low energy, supports 16+ hours continuous aptx HD clarity talking. Fast and stable connect with 2 Bluetooth devices at the same time.
- CVC 8.0 NOISE CANCELLING: Dual-mic optimize your voice and minimize separate your voice from 80 dB’s noise caused by wind, traffic and background sounds. Enjoy clear calls with dual-mic.
- aptX HD TECHNOLOGY: Hear your voice at the highest audible quality. Low Latency ensures your Bluetooth device can transmit real-time audio. Enjoy the freedom of wireless for calling .
- COMFORTABLE FIT: Flexible design with 180° rotates ear hook, 270° flip-boom arm swivels. Weighs only 0.6oz, the eartip come in 3 sizes that conforms to the shape of either ear for all day stable fit.
- EASY TO USE: Separate power, mute and volume buttons make going hands-free more enjoyable. Mute button to activate Siri, voice-controlled smartphone assistant. Elegant carrying case protects the earphones from damaging or losing. Come with USB charging cable.